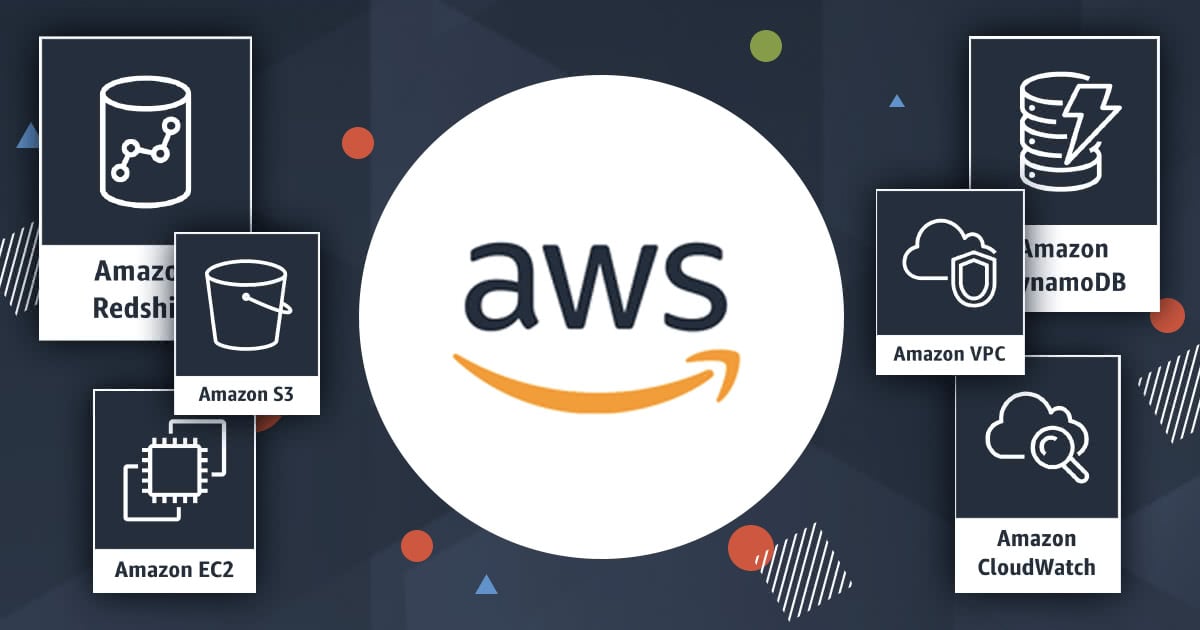【WorkSpaces利用者必見!】Amazon WorkSpaces Application Managerを使って効率的にアプリケーションを管理する
突然ですが、Amazon WorkSpaces Appliaction Manager(以下、Amazon WAMと表記)をご存知ですか?
サービス自体は新しいものではなく、Developers.IOでも既に登場しているものですが、今回は改めて使い方を含めてご紹介したいと思います。
Amazon WorkSpaces Application Managerの概要
簡単に言うと「WorkSpacesへのアプリケーションの配布と管理を簡単に行えるサービス」です。
主な機能は以下の通りです。
- アプリケーションのインストールを必須/任意でコントロールできる
- アンインストールできなくすることも可能
- アプリケーションのアップデートを自動/手動でコントロールできる
- アプリケーションの利用状況をモニタリングできる
- 複数のユーザにアプリケーション配布ができる
- アプリケーション配布時にWorkSpacesは無停止のまま
なかなか便利そうですよね。
利用前の準備
まずは、Amazon WAMを利用できるリージョンに移動しましょう。今回はオレゴンリージョンにしました。 利用可能なリージョンに移ると、マネジメントコンソールに「Application Manager」という表示が増えています。

今回はオレゴンリージョンを利用しましたが、Amazon WAMは以下のリージョンで利用可能です。(2018年2月14日現在)
- シンガポール
- バージニア
- オレゴン
- シドニー
- アイルランド
また、Amazon WAMを利用するには、当然ですがWorkSpacesが必要になるので、DirectoryとWorkSpacesを作成しておきます。 今回は、Directory Serviceには「Simple AD」を利用しました。

WorkSpacesは「Windows 7 desktop experience」を利用しました。2018年2月16日のアップデートにより「Windows 10 desktop experience」でも利用できるようになっています。
[アップデート]Amazon WorkSpaces Application ManagerがWindows 10 desktop experienceをサポートしました
今回は動作確認することが目的の為、一番安く使える「Value」を選択しています。

サブスクリプションプランの選択
準備ができたらAmazon WAMの利用を開始します。初めて利用する場合は下記のようなウェルカム画面が表示されるので、「Get started building your catalog」をクリックしてカタログを作成していきましょう。

次に、サブスクリプションプランを選択します。プランごとに利用できる機能が異なります。今回は「Standardプラン」を選択しました。これは後から変更可能で、変更する場合はマネジメントコンソールのペインにある「Subscriptions」から変更して下さい。

プランごとの機能の違いは下記ページを参考にして下さい。
Amazon WorkSpaces Application Manager | AWS
カタログへのアプリケーション追加
次の画面では、配布したいアプリケーションのカタログを作成します。このウィザードでは「AWS Marketplace」で公開されているアプリケーションから追加することになりますが、その他のアプリを利用することも可能です。 今回はウィザードに従って進めることにします。

試しにFileZillaとPuTTY(パティ)をインストールしたいと思います。最初に「FileZilla」で検索してアプリケーション名をクリックします。

詳細を確認して問題なければ「Accept terms and subscribe」をクリックします。

カタログに追加できると「数分でカタログに追加したアプリケーションが表示される」というメッセージが表示されます。

続けて「PuTTY」も追加します。

やることは先程と同じです。

確認してサブスクライブします。

2つのアプリケーションを追加できたので「Return to application catalog」をクリックしてカタログに戻ります。

アプリケーションをユーザーに割り当て
次に、カタログにあるアプリケーションをWorkSpacesユーザに割当を行います。「Source: Your own applications」のプルダウンから「AWS Marketplace」を選択します。

先程サブスクライブしたFileZillaとPuTTYが表示されました。

両方とも割り当てたいのでどちらにもチェックを入れて、「Actions」プルダウンから「Assign application(s) to users」をクリックします。

次にユーザを選択します。対象のディレクトリー、適用するタイプと対象を下記のように指定します。

スタンダードプランではオプションを設定することができます。ここでは各アプリケーションのインストールタイプとアップデートの適用について選択します。
アプリケーションのインストールタイプでは、「必須(Required)」か「任意(Optional)」のいずれかを選択できます。任意(Optional)の場合は文字通り任意のタイミングでユーザがアプリケーションをインストール/アンインストールすることができます。
今回は、FileZillaのインストールを必須として、PuTTYは自動アップデートを無効にしてみました。(特に意味はありません)

最後に確認して問題なければ割り当てを実行します。

割り当てられたアプリケーションにアクセス
アプリケーションの割り当てが完了したら、実際にWorkSpacesに配布を行う必要がありますが、アプリケーションの配布には専用のクライアント「Amazon WorkSpaces Application Manager client application」(以下、WAMクライアントアプリと表記)から行う形になります。
まずは、このクライアントアプリケーションをインストールしましょう。インストーラは、WorkSpacesのデスクトップ上にあるショートカットから起動することが出来ます。
もしデスクトップにショートカットが存在しない場合はWorkSpaceを再起動して下さい。それでも存在しない場合は、「C:\Program Files\Amazon」にあるEXEファイルを確認してみます。
Amazon WAM の問題のトラブルシューティング - Amazon WorkSpaces Application Manager

インストーラを確認できたら、ダブルクリックしてインストールを進めます。

インストール完了後に下記のチェックボタンを入れておけば、クライアントアプリが起動します。

デスクトップ上のショートカットから起動しても構いません。

WAMクライアントアプリを起動すると「MY APPS」に必須(Required)でインストールしたFileZillaが表示されています。

WAMクライアントアプリからアプリを起動することができます。

オンマウス状態でアプリ個別の画面を開いて起動することも可能です。


FileZillaを起動できました。アプリケーションのインストールが完了していれば、従来の様にスタートボタンから起動することも可能です。

WAMクライアントアプリの「DISCOVER」を選択すると、インストールされていないものも含めて全てのアプリケーションが表示されます。ここではPuTTYが見えますね。

任意(Optional)のアプリケーションをインストールする場合は、画面の三角ボタンをクリックするとインストールできます。オンマウスでクリックしてもインストールできます。

オンマウスで該当アプリケーションをクリックすると、個別の画面でインストールできます。

インストールが完了すると、下記のように表示が変わります。

先程と同じようにPuTTYを起動できました。デスクトップ上に作成されたショートカットから起動しても構いません。

アプリケーションの使用状況を確認
マネジメントコンソールのペインから「Usage」を表示させると、各アプリケーションの利用状況を確認することができます。

アプリケーションのアンインストールとタイプの変更
WAMクライアントアプリからインストールしたアプリケーションは、同様にWAMクライアントアプリからアンインストールします。

下記のチェックマークのボタンからもアンインストールできます。

アンインストールすると「使用状況」の表示も変わります。

必須(Required)のアプリをアンインストールするには、「割り当て設定」を変更する必要があります。 試しに必須だったFileZillaをアンインストールできるようにしてみましょう。

ディレクトリや適用ユーザを指定します。

インストールタイプを「Optional」(任意)に指定して割り当てを実行します。

割り当て内容が変更されると、WorkSpaces上でも数秒で反映されてアンインストールできるボタンが表れました。


実際の運用方法を考える
実際の運用を考えた時に、管理者は利用ユーザに任意のアプリケーションのインストールをして欲しくないという希望があると思います。
下記で紹介しているようにWorkSpacesのローカル管理者権限を無効にして、アプリケーションの配布とインストールはAmazon WAMで行う方法が運用としては楽かと思います。
(WAMクライアントアプリのインストールだけはドメイン管理者として行うか、事前にWAMクライアントアプリをインストールしたイメージを予め用意しておく、といった形になるかと思います。)
最後に
もし、Amazon WAMが無い場合、必要なアプリケーションが出る度にそのアプリをインストールしたイメージを作って配布する必要があり運用上の工数がかかります。しかし、Amazon WAMを使うとアプリケーションの配布が非常に楽に行えることが分かりました。
しかも、上記で紹介したとおりアプリケーションの配布はWorkSpacesを止める必要がありません。マネジメントコンソールで設定を更新するだけで対象ユーザが複数の場合でも直ぐに利用することが可能なので、WorkSpacesを運用していく為には必須の機能だと思います。
一部のリージョンで利用可能になっているので、もし使われていないケースがあれば是非とも活用して頂ければと思います。
次回は、Amazon WorkSpaces Application Manager Studioを試してみたいと思います!
以上です。